歡迎大家踏入Raspberry Pi的世界(以下簡稱Pi),
這篇是我的Raspberry Pi 入門的學習筆記,
師承google老師。
一、入門知識
1.先判斷一下自己的Pi的型號
首先先來判別一下自己的Pi到底是哪一種,為什麼呢?因為這塊是實驗室學長借我的,
不是我買的所以我完全不知道是什麼型號,
型號很難找,找了許久發現就寫在排針正下方下
Raspberry Pi 2 Model B V1.1
以下連結為Raspberry Pi各個型號的規格
https://zh.wikipedia.org/wiki/%E6%A0%91%E8%8E%93%E6%B4%BE#.E7.A1.AC.E9.AB.94.E8.A7.84.E6.A0.BC
針對這個型號來啃一點維基隨手做一點筆記
Raspberry Pi 吃 5V 電壓 (通過MicroUSB或經GPIO輸入)
https://zh.wikipedia.org/wiki/%E6%A0%91%E8%8E%93%E6%B4%BE
https://zh.wikipedia.org/wiki/GPIO
系統單晶片
https://zh.wikipedia.org/wiki/%E7%B3%BB%E7%BB%9F%E8%8A%AF%E7%89%87
ARM架構
https://zh.wikipedia.org/wiki/ARM%E6%9E%B6%E6%A7%8B
乙太網路
https://zh.wikipedia.org/wiki/%E4%BB%A5%E5%A4%AA%E7%BD%91
系統單晶片(System on Chip,SoC)
https://zh.wikipedia.org/wiki/%E7%B3%BB%E7%BB%9F%E8%8A%AF%E7%89%87
快閃記憶體(flash memory),如記憶卡與隨身碟,快閃記憶體的成本遠較可以位元組為單位寫入的EEPROM來的低,非揮發性固態儲存,儲存資料而言,它是不需要消耗電力的,與硬碟相比,快閃記憶體也有更佳的動態抗震性。當它被製成記憶卡時非常可靠──即使浸在水中也足以抵抗高壓與極端的溫度。快閃記憶體的寫入速度往往明顯慢於讀取速度。「EEPROM」這個字眼通常特指非快閃式、以小區塊為清除單位的EEPROM。它們典型的清除單位是位元組。因為老式的EEPROM抹除循環相當緩慢,相形之下快閃記體較大的抹除區塊在寫入大量資料時帶給其顯著的速度優勢。
https://zh.wikipedia.org/wiki/%E9%97%AA%E5%AD%98
3.(可略)認識Raspberry Pi上的構造與功能
來看看別人的開箱文,是葉難大大的開箱文
http://yehnan.blogspot.tw/2015/02/raspberry-pi2.html還有官方的影片,講得蠻清楚的
https://www.raspberrypi.org/help/videos/
4.(可略)觀摩一下別人怎麼玩的
https://www.youtube.com/watch?v=NvX9Dmxixaw
https://www.youtube.com/watch?v=UGSQ7nzVCs4
然後就會簡單發現,要讓Pi動起來要玩至少需要micro USB接電源+無線網卡or網路線
不過當然剛開始設定會需要比較多設備
二、開始動手
1.事前準備
也就是我們要架設我們工作的環境
以下是我摸完後的7大必備裝備(不只七個東西)
不過這篇可能不會用上全部,但後續一定都會用到
1. Raspberry Pi (Raspberry Pi 2 Model B V1.1)
2. SD卡 (sandisk 32G) 與 Adapter

3. micro USB-B線 與 電源(變壓器、行充)
4. 筆電 (mac pro)
5. 網路線 與 無線網卡


6. HDMI接頭 的顯示器(電腦螢幕or電視)

7. USB街頭 的鍵盤 與 滑鼠

備註:
我是用這個 DWA-140 Wireless N USB 無線網路卡
http://www.dlinktw.com.tw/home/product?id=682

備註:
我是用這個 DWA-140 Wireless N USB 無線網路卡
http://www.dlinktw.com.tw/home/product?id=682
更詳盡的說明可以參考葉難大大:
便宜又小支援性又好的網卡:(免安裝驅動)http://24h.pchome.com.tw/prod/DRAF2U-19007TSTT?q=/S/DRAF7A
2.下載作業系統並載入SD卡
1. Download Ubuntu14.04 LTS 映像檔(.img)
這是專門給ARM核心的版本,因為這些板子無法灌電腦裝的Ubuntu Desktop
來源:https://wiki.ubuntu.com/ARM/RaspberryPi#Ubuntu_14.04_LTS
直接下載:http://www.finnie.org/software/raspberrypi/2015-04-06-ubuntu-trusty.zip
2. 安裝到SD卡:
參考這篇:Raspberry Pi 教學-燒錄SD卡(For Mac OS X)
先格式化你的SD卡到exFAT格式
然後三步把.img檔安裝到隨身碟
$ diskutil list
$ diskutil unmountDisk disk2
$ sudo dd if=~/Desktop/2017-04-10-raspbian-jessie.img of=/dev/rdisk2 bs=2m

然後sudo dd if那行指令真的要跑蠻久的,
重點是他不會顯示任何東西,看起來很像當掉,所以不要誤會
3.開機
一開始不太可能用網路線連線或用網卡連線的方法
來遠端使用Raspberry Pi,問題通常會很多,
常見的像是raspberry pi的系統預設ssh沒打開
當然不只有我遇到這問題,大家也是
https://stackoverflow.com/questions/41318597/ssh-connection-refused-on-raspberry-pi
https://www.raspberrypi.org/forums/viewtopic.php?f=91&t=30901
所以我們第一次通常都會接上螢幕跟鍵盤,直接使用
等到時候把權限打開,東西都設定好,就可以一直遠端控制囉~
所以在這一步你要做的是
1.把SD卡插到Pi的SD卡槽
2.把螢幕的HDMI線插到Pi的HDMI孔
3.鍵盤滑鼠的USB插到Pi的USB孔
4.把microUSB的電源插到Pi的microUSB孔
然後特別注意,如果螢幕沒反應,重新插拔電源(相當於重開機)
還是沒有用時,要把SD插回電腦,
打開那個SD卡,在裡面找到一個"config.txt"的檔
把用HDMI連接螢幕的功能打開
http://www.makeuseof.com/tag/three-ways-to-display-your-raspberry-pi-on-a-monitor-or-tv/
在那個檔裡面找到下面這兩行,
#hdmi_force_hotplug=1
#hdmi_drive=2
把他們前面的"#"刪掉,然後存檔,再把卡插回Pi,
然後電源重開(重插),應該就可以看到螢幕上顯示東西囉~(像下圖)

4.使用SSH遠端控制
在這之前要先看一下這篇
「Raspberry Pi 2」查詢IP與連線狀態 透過無線網卡 使用SSH 遠端操作 教學
然後再打開可以SSH的權限
教學:https://www.youtube.com/watch?v=vrImjz_fARk
輔助:http://workshop.raspberrypiaustralia.com/ssh/network/2014/08/31/05-connecting-via-ssh/
然後一開始不知道為什麼不能用ubuntu@ 登,
後來又可以了,是看了下面的網站,跑了兩行check的command,真是奇怪...
https://www.raspberrypi.org/forums/viewtopic.php?f=36&t=62326
所以有兩個使用者
ubuntu@ip 普通使用者,建議用這個(帳:ubuntu/密:ubuntu)
root@ip 管理員,不建議使用(帳:root/密:自己設的)
成功連上~:D

後來又可以了,是看了下面的網站,跑了兩行check的command,真是奇怪...
https://www.raspberrypi.org/forums/viewtopic.php?f=36&t=62326
所以有兩個使用者
ubuntu@ip 普通使用者,建議用這個(帳:ubuntu/密:ubuntu)
root@ip 管理員,不建議使用(帳:root/密:自己設的)
成功連上~:D


5.安裝圖形化介面
確定可以連上Raspberry pi 後(無論用遠端還是local)
就可以來考慮裝個圖形化介面在Raspberry pi的ubuntu上
照著下面這個影片做就可以了
https://www.youtube.com/watch?v=UGSQ7nzVCs4
更多圖形化介面的資訊可以參考:
「Raspberry Pi 2」關於Linux的圖形化介面(UI) 安裝 介紹 筆記
備註:
mg是另一種文字編輯器,
先按control+x 然後按 control+s 是存檔
先按control+x 然後按 control+c 是離開
後來發現更快的方法,不用照影片上的直接一行指令跑完,重開就有了
sudo apt-get install xubuntu-desktop
成功安裝圖形介面~:D
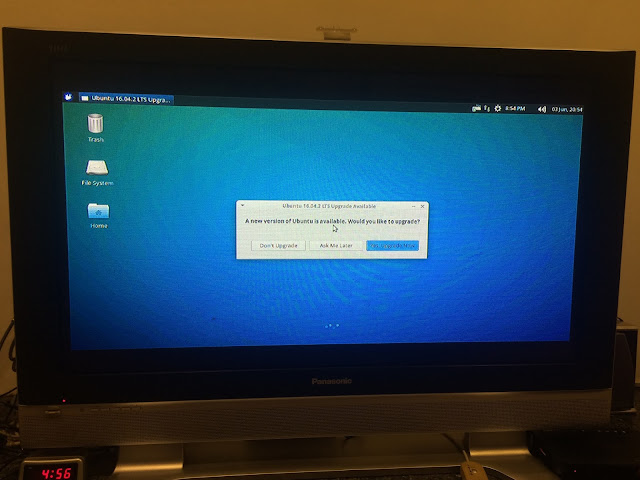


Pi上面總共差了五條線一張卡,網路線,鍵盤USB,滑鼠USB,螢幕HDMI,電源microUSB,microSD卡
至於在上面灌ROS就下集待續~~
這篇的參考教學文:
「遠端操作」用無線網卡:
如何使用一般電腦透過無線網卡來遠端操作Raspberry Pi
「遠端操作」用網路線:
Raspberry Pi 教學-使用網路線讓電腦與樹莓派進行連線(For Mac OS X)
直接 連接到 另外一部電腦(用網路線)
「本地端操作」外接螢幕滑鼠鍵盤
第一次玩樹莓派就上手 - Raspberry PI 3 model B 新手上路








哈囉~
回覆刪除您好,請問在安裝的過程中一定要連結到網路上嗎?那如果我這邊的分享器本身有加密的話,我該如何在一開始就連上該網路呢?先謝謝您
回覆刪除嗨~~開機是不需要用到網路的,但用apt-get安裝任何東西都是需要網路的喔~
刪除連網的話可以參考這篇
https://shannon112.blogspot.tw/2017/06/raspberry-pi-2-raspbian-for-mac.html
謝謝您,後來我解決了,用apt-get時確實是要連網,只是不知道為什麼我一開始只能透過有線網路,原先開機前就插上的無線網卡無法使用,也可能是因為我所在的網路環境WIFI都是上鎖的,以至於無法主動分配給pi一組IP連網
刪除